Select Account Settings from the Tools menu.
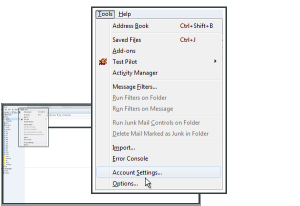 Click the Add Mail Account button in the bottom-left corner of the window.
Click the Add Mail Account button in the bottom-left corner of the window.
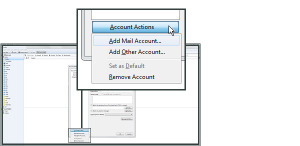 Type in your Name, Email Address and Password.
Type in your Name, Email Address and Password.
Your Name will be the name appearing, when people receive emails sent through Thunderbird.
Email Address is your email address created in your control panel. In this example we use mail@example.com where example.com should be your own domain name.
Password is the password that you selected for the email account in the Control Panel
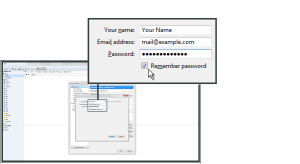 Thunderbird will now look up the settings for your email account. Click Stop and then Manual Config to interrupt the automatic setup.
Thunderbird will now look up the settings for your email account. Click Stop and then Manual Config to interrupt the automatic setup.
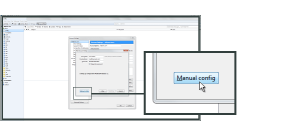 For Incoming hostname enter mail.supremecluster.com and port (for IMAP select 143 and for POP3 110). Select NONE for security connection and Normal Password.
For Incoming hostname enter mail.supremecluster.com and port (for IMAP select 143 and for POP3 110). Select NONE for security connection and Normal Password.
For Outgoing hostname enter mail.supremecluster.com and port 25 or 2525. Select NONE and Normal Password.
For Username enter your email address. Then click Create Account.
Click OK to finish setup.
